win10系统全屏截图时黑屏的详细方案
时间:2019-10-19 作者:电脑公司官网 来源:http://www.1140731.com 访问: 次
有关win10系统全屏截图时黑屏的操作方法想必大家有所耳闻。但是能够对win10系统全屏截图时黑屏进行实际操作的人却不多。其实解决win10系统全屏截图时黑屏的问题也不是难事,小编这里提示两点: 1、右键点击系统桌面左下角的【开始】,在开始菜单中点击【运行】; 2、在打开的运行对话框中输入regedit命令,点击【确定】或者【回车】;;掌握这些就够了。如果还想了解更多详细内容,可继续学习下面关于win10系统全屏截图时黑屏的操作方法的介绍。
方法一:修改注册表值可以解决windows10系统全屏截图时黑屏的问题。
注册表路径:HKEY_LoCAL_MACHinEsYsTEMCurrentControlsetControlGraphicsdriversdCi
1、右键点击系统桌面左下角的【开始】,在开始菜单中点击【运行】;
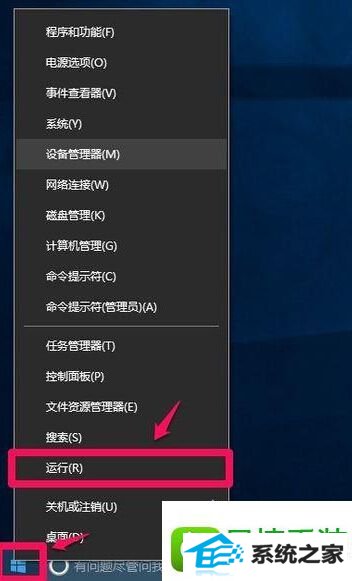
2、在打开的运行对话框中输入regedit命令,点击【确定】或者【回车】;
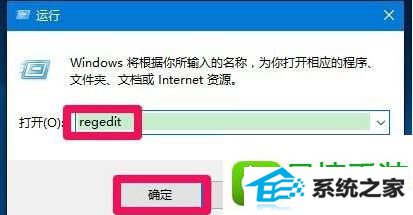
3、点击确定或者回车后,可能弹出一个用户帐户控制的对话框,点击:确定,打开注册表编辑器;
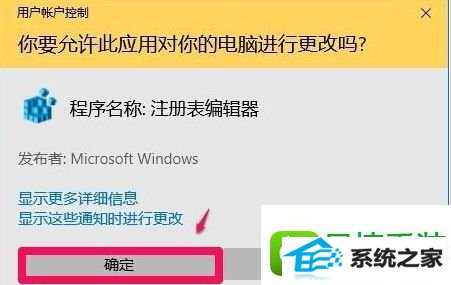
4、在打开的注册表编辑器窗口,依次展开:HKEY_LoCAL_MACHinEsYsTEMCurrentControlsetControl;
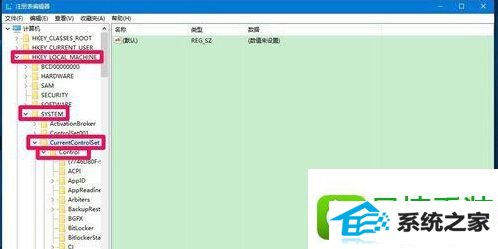
5、在Control的展开项中再展开Graphicsdrivers,在Graphicsdrivers的展开项找到dCi,并左键点击dCi;
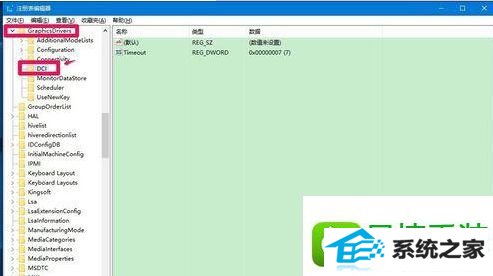
6、在dCi对应的右侧窗口中左键双击:Timeout(超时),在打开的编辑dwoRd(32位)值窗口,我们把Timeout的数值数据从“7”更改为“0”,再点击:确定;
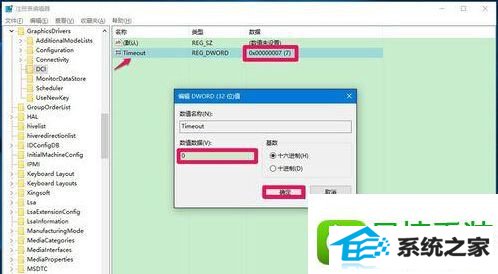
7、回到注册表编辑器窗口,可以看到:Timeout REG_dwoRd 0x00000000(0),点击窗口左上角的【文件】,在下拉菜单中点击【退出】,退出注册表编辑器。
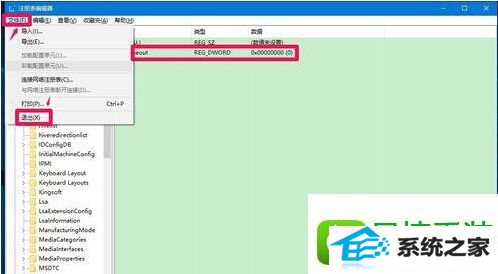
方法二:制作Timeout 注册表文件导入注册表中。
1、把下面的内容复制到记事本中:
windows Registry Editor Version 5.00
[HKEY_LoCAL_MACHinEsYsTEMCurrentControlsetControlGraphicsdriversdCi]
"Timeout"=dword:00000000
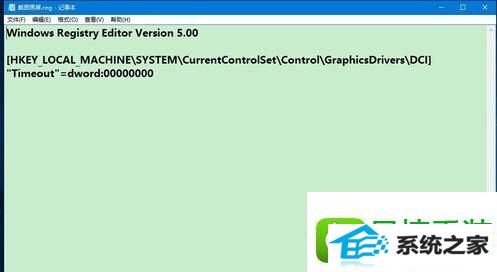
9、我们点击记事本窗口左上角的【文件】,在下拉菜单中点击:另存为;
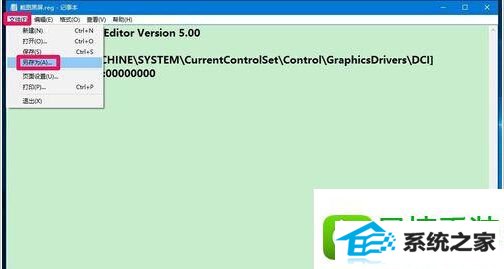
10、在另存为窗口,点击【桌面】,在文件名(n)栏中输入:截图黑屏.reg,再点击:保存;
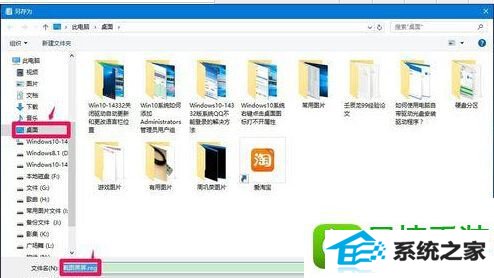
11、我们点击保存以后,在系统桌面上会显示一个【截图黑屏.reg】注册表文件图标,左键双击截图黑屏.reg图标,弹出一个注册表编辑器提示对话框:添加信息可能会在无意中更改或删除值并导致组件无法继续正常工作。如果你不信任 C:Usersgongdesktop截图黑屏.reg 中此信息的来源,请不要将其添加到注册表中。确定要继续吗?点击:是(Y);
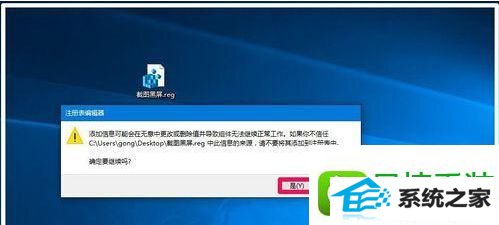
12、点击【是(Y)】以后,注册表中Timeout的数值数据,则从“7”更改为“0”。
按照上述设置以后,windows10系统全屏截图时就不会黑屏了,供朋友们参考使用。
相关系统
-
绿茶系统ghost XP3官方极速版v2024.12免激活
绿茶系统ghost XP3官方极速版v2024.12免激活减少电脑开机时预加载的文件,提高开机速度,在安装过程完成一键.....
2024-11-23
-
电脑公司官网Win7 极速装机版32位 2019.11
电脑公司官网 win7 32位装机版2019.11 版本自带安全软件,自动屏蔽木马病毒阻止病毒运行,阻挡填出IE插件,.....
2019-10-21
-
通用系统Win10 32位 优化纯净版 2021.04
通用系统Win10 32位 优化纯净版 2021.04加快局域网访问速度,减少开机磁盘等待扫描时间,闭计算机时自动结束.....
2021-04-11
热门系统总排行
热门系统教程
- 7349次 1主编解答win10预览版能够正常安装并且使用office2003图的方法?
- 8087次 2大师教你笔记本电脑synaptics触控板驱动自动更新后无法使用的方法?
- 6418次 3图文处理电脑中avi格式视频文件显示空白缩略图恢复的技巧?
- 3468次 4win10系统升级后图片查看器看图颜色变黄失真的处理方案
- 5802次 5教你恢复勒索病毒来自哪里_调查显示勒索病毒或来自朝鲜的教程?
- 1345次 6为你还原电脑中点击程序中链接无法在iE浏览器中打开网页的技巧?
- 7799次 7大师解决电脑usb2.0和UsB3.0有什么区别?区分usb2.0和UsB3.0的方法?
- 9996次 8雨林木风修复360卫士轻松电脑桌面图标显示异常的步骤?
- 4797次 9小马教你将电脑中Edge浏览器收藏夹导入到其他浏览器中的问题?
- 2464次 10萝卜花园练习电脑关闭个性特效加快运行速度的办法?


