win10系统桌面右键反应慢的还原方法
时间:2019-10-27 作者:电脑公司官网 来源:http://www.1140731.com 访问: 次
方法一:
1、点击右键左下角开始按钮,点击“运行”,如图1:
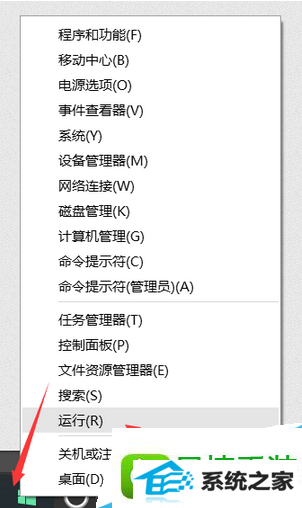
2、打开之后,在框框里输入“regedit”,然后点击确定,如图2:
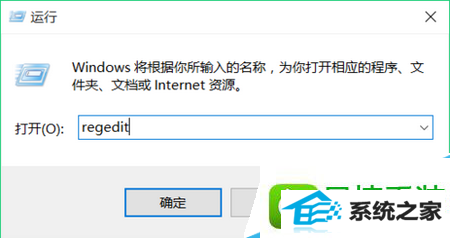
3、点击“HKEY_CLAssEs_RooT”,如图3:
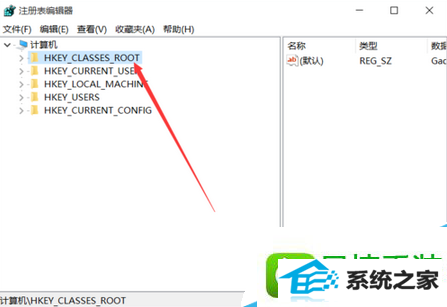
4、接着找到“HKEY_CLAssEs_RooTdirectory”,然后双击,如图4:
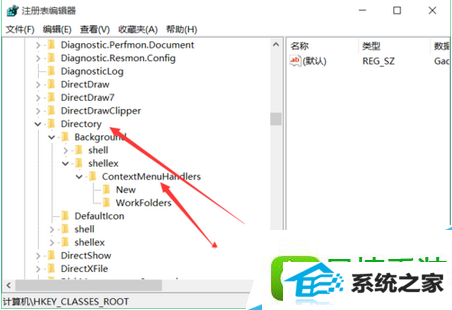
5、点击“HKEY_CLAssEs_RooTdirectoryBackgroundshellexContextMenuHandlers”,如图5:
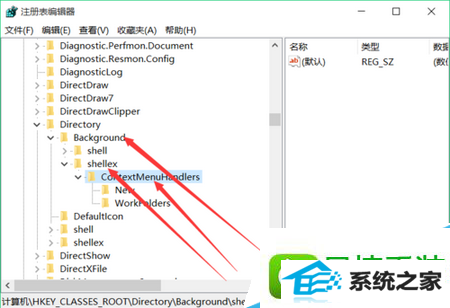
6、最后删除ContextMenuHandlers中的,除了new以外的文件夹,如图6:
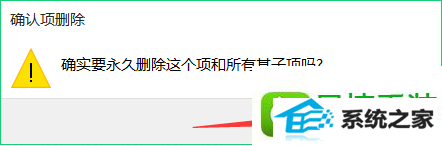
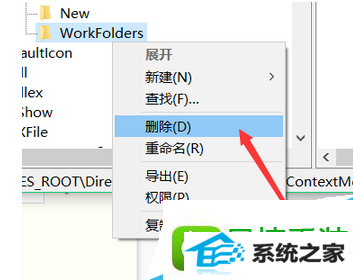
方法二:
1、在系统所有设置里打开“蓝牙”,如图1:
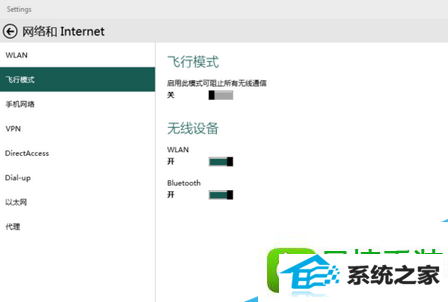
2、在任务管理器中将图中的标志设置成“已启用”,如图2:
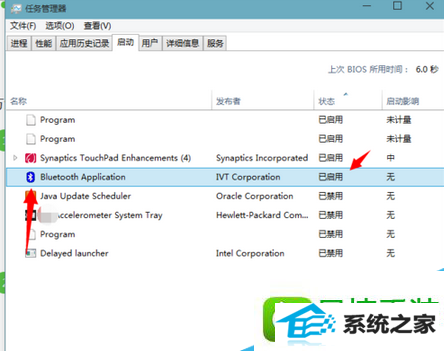
3、打开“服务”(任务管理器服务选项卡下方),将图中所示两个服务设置为自动启动,如图3、4、5:
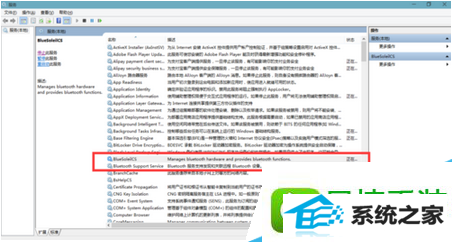
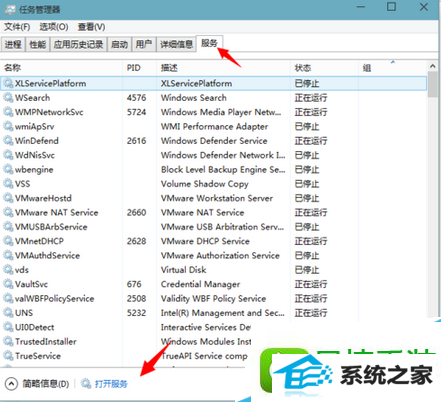
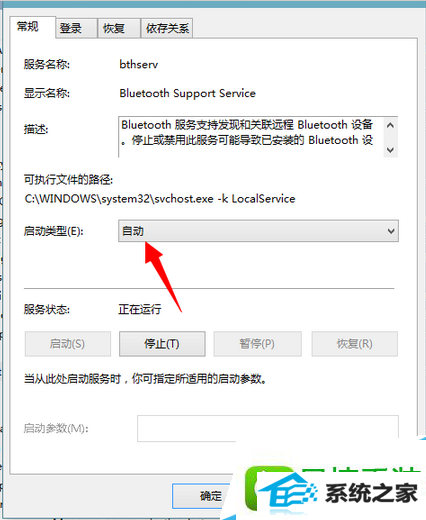
4、在桌面上的图标上点击右键会发现快了不少,如果曾经连接过其他蓝牙设备的话还会显示出来,如图6:
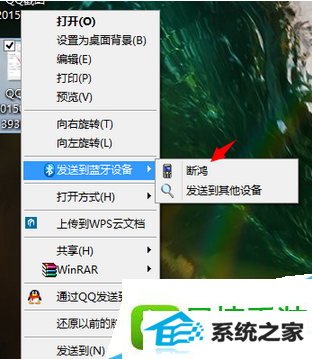
以上就是小编为用户们介绍的两种方法,这两种方法都能解决桌面右键不灵的问题,用户们可任选一种试试!
相关系统
-
绿茶系统ghost XP3官方极速版v2024.12免激活
绿茶系统ghost XP3官方极速版v2024.12免激活减少电脑开机时预加载的文件,提高开机速度,在安装过程完成一键.....
2024-11-23
-
电脑公司官网Win7 极速装机版32位 2019.11
电脑公司官网 win7 32位装机版2019.11 版本自带安全软件,自动屏蔽木马病毒阻止病毒运行,阻挡填出IE插件,.....
2019-10-21
-
通用系统Win10 32位 优化纯净版 2021.04
通用系统Win10 32位 优化纯净版 2021.04加快局域网访问速度,减少开机磁盘等待扫描时间,闭计算机时自动结束.....
2021-04-11
热门系统总排行
热门系统教程
- 7349次 1主编解答win10预览版能够正常安装并且使用office2003图的方法?
- 1345次 2为你还原电脑中点击程序中链接无法在iE浏览器中打开网页的技巧?
- 6418次 3图文处理电脑中avi格式视频文件显示空白缩略图恢复的技巧?
- 7799次 4大师解决电脑usb2.0和UsB3.0有什么区别?区分usb2.0和UsB3.0的方法?
- 3468次 5win10系统升级后图片查看器看图颜色变黄失真的处理方案
- 9996次 6雨林木风修复360卫士轻松电脑桌面图标显示异常的步骤?
- 2464次 7萝卜花园练习电脑关闭个性特效加快运行速度的办法?
- 5802次 8教你恢复勒索病毒来自哪里_调查显示勒索病毒或来自朝鲜的教程?
- 4797次 9小马教你将电脑中Edge浏览器收藏夹导入到其他浏览器中的问题?
- 8087次 10大师教你笔记本电脑synaptics触控板驱动自动更新后无法使用的方法?


