win8系统安装虚拟机wmware12的技巧
时间:2019-10-31 作者:电脑公司官网 来源:http://www.1140731.com 访问: 次
1、在浏览器搜索vmware,下载首页的就可以了;
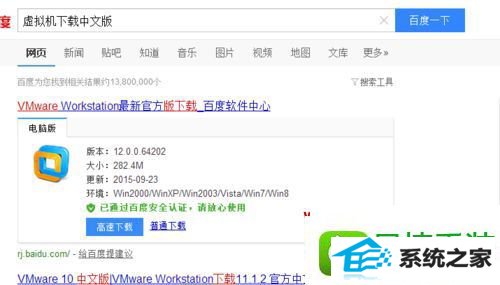
2、下载好了之后,找到文件,单击右键,以管理员身份运行,不然会出错;
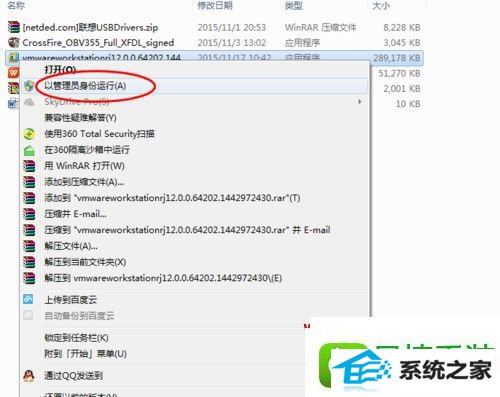
3、会提示是否安装,点击是,接着会自动解压文件;
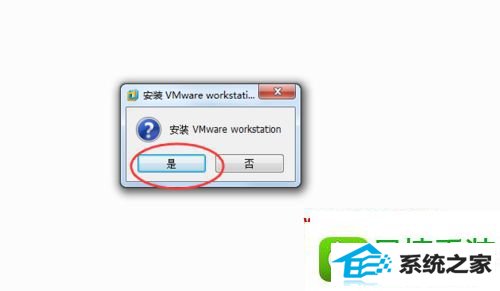
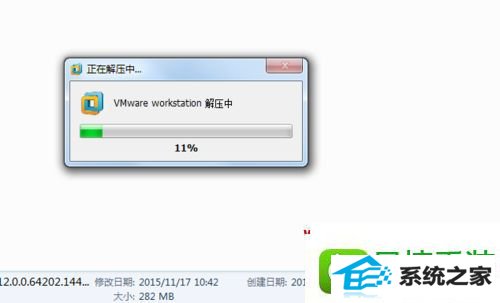
4、出现安装向导,点击下一步;
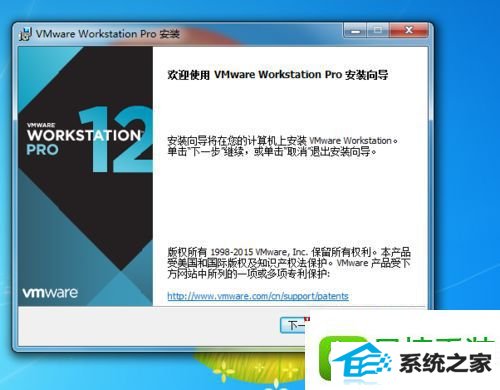
5、在我接受许可协议中的条款打钩,然后下一步;
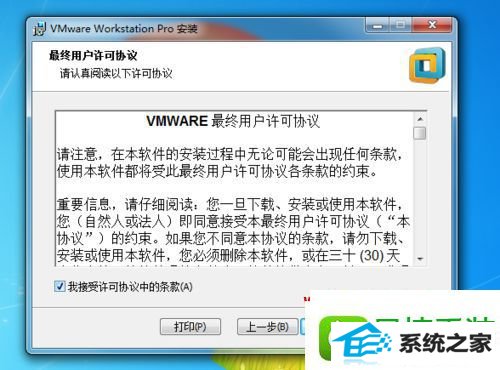
6、安装位置要改一下,不然会装到c盘,改好之后下一步;
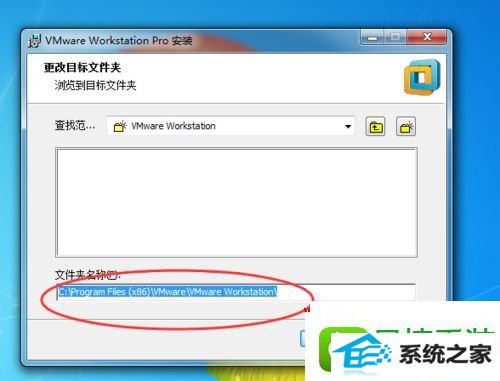
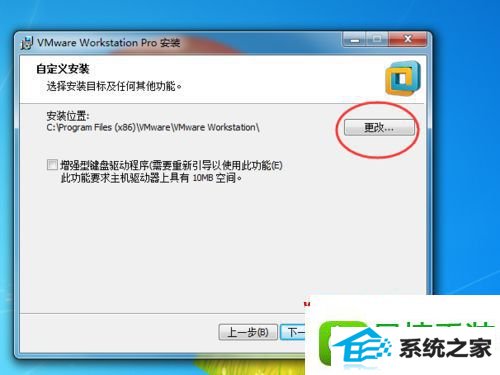
7、用户体验设置这里,建议大家不要打钩,否则会自动安装更新;
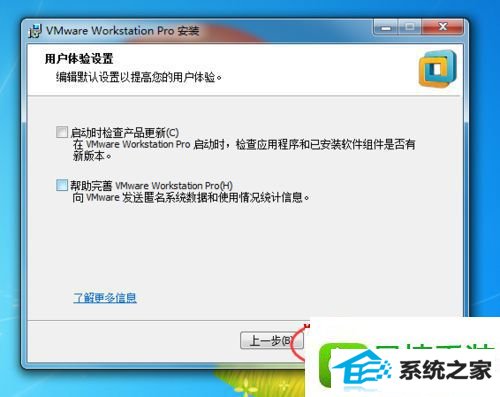
8、都设置好了之后,正式开始安装了;
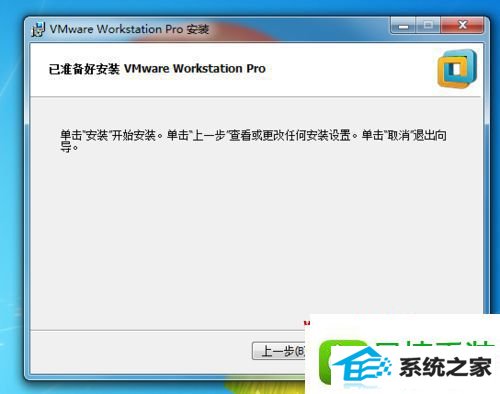
9、点击安装后大家耐心的等待,需要一段时间;
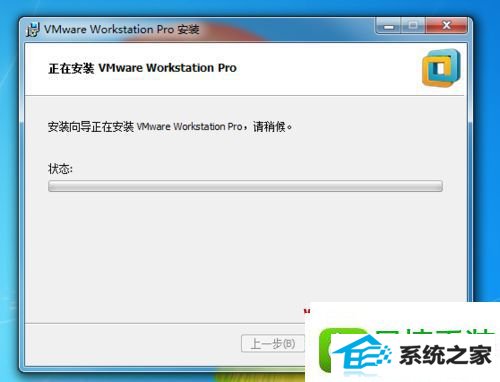
10、点击许可证就会进入激活产品的界面;
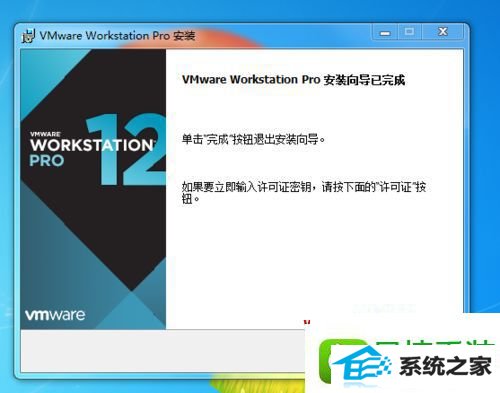
11、在框内输入密钥就能激活了,下面还有个先试用的按钮,激活密钥大家可以在网上找(激活的时候忘记截图了);
12、然后在桌面上双击wmware快捷方式就可以打开。
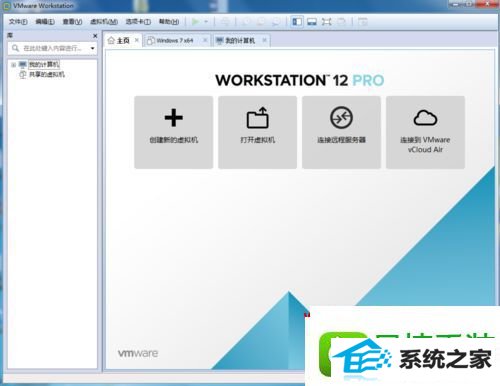
上述给大家介绍的便是windows8系统安装虚拟机wmware12的方法,有需要的用户们可以按照上面的方法步骤来进行操作吧。
相关系统
-
电脑公司官网Win7 极速装机版32位 2019.11
电脑公司官网 win7 32位装机版2019.11 版本自带安全软件,自动屏蔽木马病毒阻止病毒运行,阻挡填出IE插件,.....
2019-10-21
-
通用系统Win10 32位 优化纯净版 2021.04
通用系统Win10 32位 优化纯净版 2021.04加快局域网访问速度,减少开机磁盘等待扫描时间,闭计算机时自动结束.....
2021-04-11
-
绿茶系统ghost XP3官方极速版v2025.05免激活
绿茶系统ghost XP3官方极速版v2025.05免激活减少电脑开机时预加载的文件,提高开机速度,在安装过程完成一键.....
2025-04-29
热门系统总排行
热门系统教程
- 4797次 1小马教你将电脑中Edge浏览器收藏夹导入到其他浏览器中的问题?
- 1345次 2为你还原电脑中点击程序中链接无法在iE浏览器中打开网页的技巧?
- 9996次 3雨林木风修复360卫士轻松电脑桌面图标显示异常的步骤?
- 2464次 4萝卜花园练习电脑关闭个性特效加快运行速度的办法?
- 3468次 5win10系统升级后图片查看器看图颜色变黄失真的处理方案
- 7349次 6主编解答win10预览版能够正常安装并且使用office2003图的方法?
- 5802次 7教你恢复勒索病毒来自哪里_调查显示勒索病毒或来自朝鲜的教程?
- 6418次 8图文处理电脑中avi格式视频文件显示空白缩略图恢复的技巧?
- 7799次 9大师解决电脑usb2.0和UsB3.0有什么区别?区分usb2.0和UsB3.0的方法?
- 8087次 10大师教你笔记本电脑synaptics触控板驱动自动更新后无法使用的方法?


