win10系统出现禁用连接错误的还原方法
时间:2019-11-06 作者:电脑公司官网 来源:http://www.1140731.com 访问: 次
有关win10系统出现禁用连接错误的操作方法想必大家有所耳闻。但是能够对win10系统出现禁用连接错误进行实际操作的人却不多。其实解决win10系统出现禁用连接错误的问题也不是难事,小编这里提示两点: 1、右击win10正式版桌面左下角的“windows”图标,从弹出的右键菜单中选择“命令提示符(管理员)”项进入。 2、此时将以管理员身份运行“命令提示符”窗口,在此窗口中输入命令“netsh winsock reset catalog”,并按回车以执行。;掌握这些就够了。如果还想了解更多详细内容,可继续学习下面关于win10系统出现禁用连接错误的操作方法的介绍。
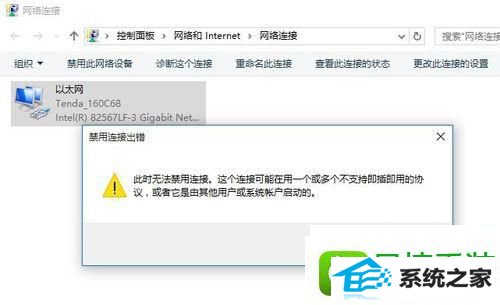
方法/步骤
1、右击win10正式版桌面左下角的“windows”图标,从弹出的右键菜单中选择“命令提示符(管理员)”项进入。
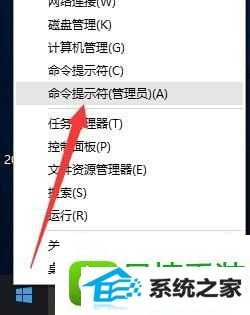
2、此时将以管理员身份运行“命令提示符”窗口,在此窗口中输入命令“netsh winsock reset catalog”,并按回车以执行。
此时将提示“成功重置了winsock目录”。
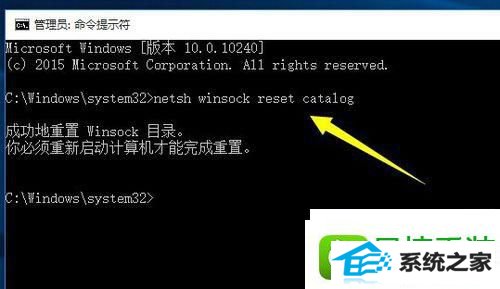
3、接下来再输入命令“netsh int ip reset reset.log”并按回车进行执行。
此时将执行一系列的重置操作,等重置操作完成后,提示”重启计算机“。
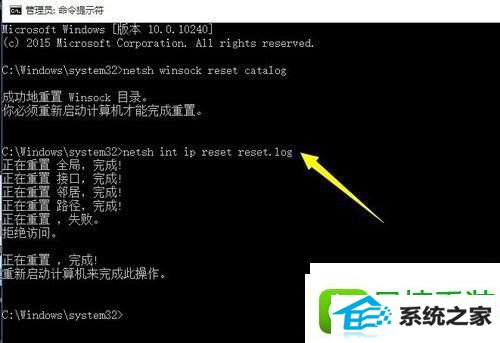
4、接下来win10正式版系统将弹出如图所示的提示窗口,提示“系统设置改变”,要求重启计算机,在此直接点击“是’按钮以重启计算机。
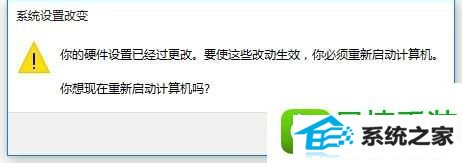
5、当然,如果没有弹出以上窗口,我们也可以手动重启一下计算机:右击“windows”按钮,依次选择“关机或注销”-“重启”项。
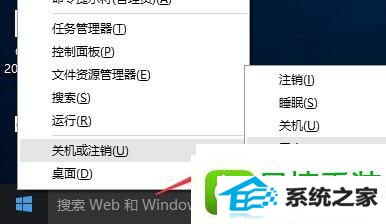
6、待win10正式版系统重启操作完成后,再次进入“网络和共享中心”界面,就会发现“本地连接”已处于禁用状态。
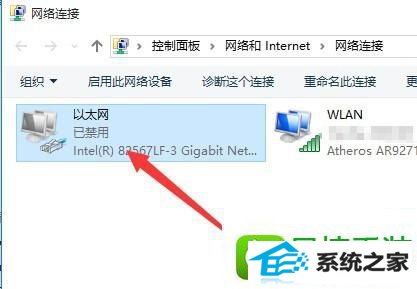
7、除此之外,我们还可以借助软件实现强制禁止本地连接操作。对此小编推荐大家使用“大势至UsB监控系统”。
8、安装此程序后,将自动处于后台运行状态,我们需要按“Alt+F2”来唤醒程序主界面。从打开的程序主界面中,通过勾选“禁用有线网卡”或“禁用无线网卡”来实现禁用连接操作。
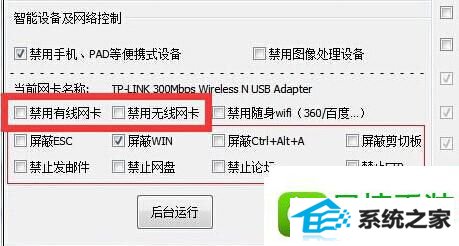
9、当然,我们也可以利用此软件实现对电脑其它接口的控制操作,同时还可以对操作系统相关服务进行控制,大家可以根据自己的实际需要进行设置。
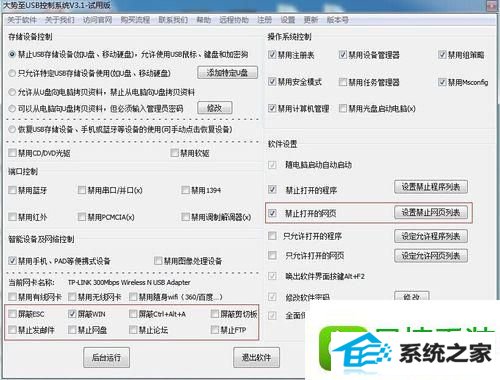
以上就是升级win10正式版后出现禁用连接错误的解决方法介绍,出现这样问题却不知道该如何解决的朋友可以参考本文,希望能对大家有所帮助!
相关系统
-
通用系统Win10 32位 优化纯净版 2021.04
通用系统Win10 32位 优化纯净版 2021.04加快局域网访问速度,减少开机磁盘等待扫描时间,闭计算机时自动结束.....
2021-04-11
-
绿茶系统ghost XP3官方极速版v2025.05免激活
绿茶系统ghost XP3官方极速版v2025.05免激活减少电脑开机时预加载的文件,提高开机速度,在安装过程完成一键.....
2025-04-29
-
电脑公司官网Win7 极速装机版32位 2019.11
电脑公司官网 win7 32位装机版2019.11 版本自带安全软件,自动屏蔽木马病毒阻止病毒运行,阻挡填出IE插件,.....
2019-10-21
热门系统总排行
热门系统教程
- 4797次 1小马教你将电脑中Edge浏览器收藏夹导入到其他浏览器中的问题?
- 9996次 2雨林木风修复360卫士轻松电脑桌面图标显示异常的步骤?
- 5802次 3教你恢复勒索病毒来自哪里_调查显示勒索病毒或来自朝鲜的教程?
- 1345次 4为你还原电脑中点击程序中链接无法在iE浏览器中打开网页的技巧?
- 7799次 5大师解决电脑usb2.0和UsB3.0有什么区别?区分usb2.0和UsB3.0的方法?
- 6418次 6图文处理电脑中avi格式视频文件显示空白缩略图恢复的技巧?
- 3468次 7win10系统升级后图片查看器看图颜色变黄失真的处理方案
- 8087次 8大师教你笔记本电脑synaptics触控板驱动自动更新后无法使用的方法?
- 7349次 9主编解答win10预览版能够正常安装并且使用office2003图的方法?
- 2464次 10萝卜花园练习电脑关闭个性特效加快运行速度的办法?


